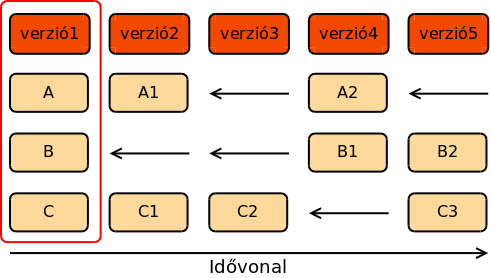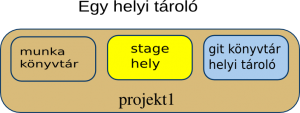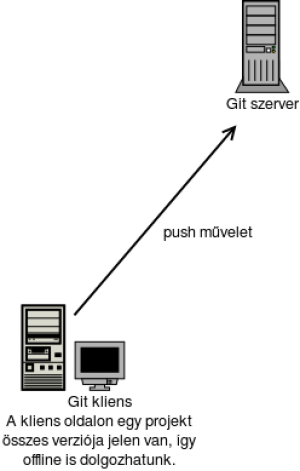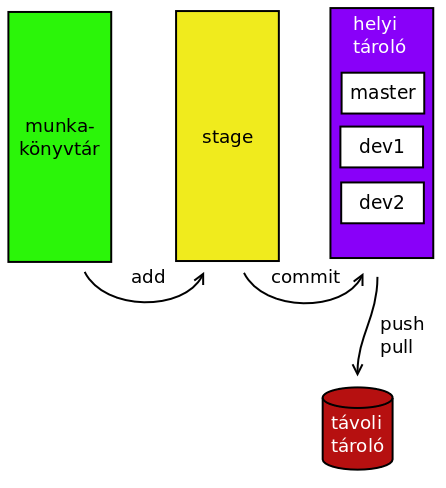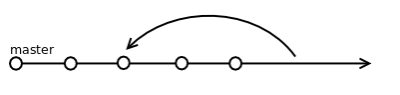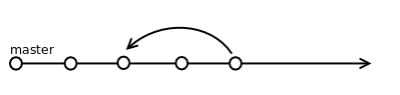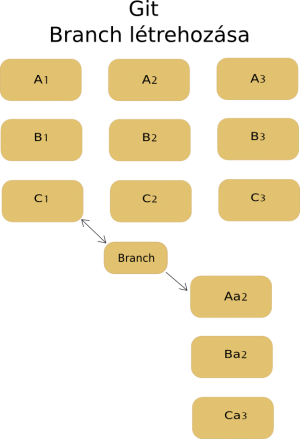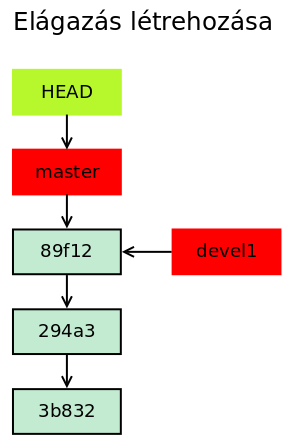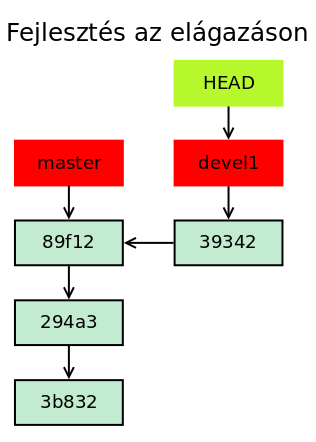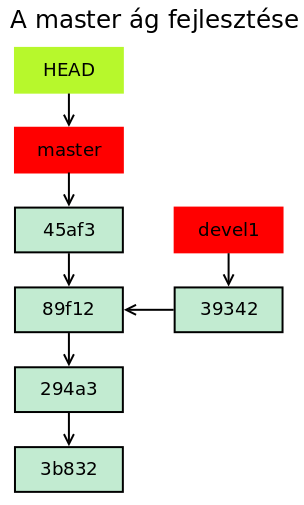Felhasználói eszközök
Tartalomjegyzék
A Git használata
- Szerző: Sallai András
- Copyright © 2014, Sallai András
- Szerkesztve: 2014, 2015, 2016, 2019, 2020, 2022, 2023
- Licenc: CC BY-SA 4.0
- Web: https://szit.hu
Bevezetés
A Gitről
A Git egy elosztott verziókövető rendszer. Angolul Decentralized Version Control System, röviden DVCS, de Distributed Version Control System rövidítésének is tartják. Ez azt jelenti, hogy a felhasználó nem csak az aktuális verziót tartja a gépén, hanem az egész tároló (repository) tartalmát, ellentétben a központosított rendszerekkel. Ennek az az előnye, hogy hálózat nélkül is tudunk dolgozni (offline).
Az SVN és más hasonló verziókövető rendszerek központosított verziókövető rendszerek. Angolul Centralized Version Control Systems, röviden CVCS. A CVCS alapú rendszerek a commitokat a rendszerbekerüléshez viszonyítják. A Git esetén ez nem így működik. A Git pillanatnyi állapotokat (snapshot) tárol.
A Gitet eredetileg a Linux projekt számára hozta létre Linus Torvalds. Alkalmas nagy projektek használatára. A Gittel parancssorban dolgozunk, de rendelkezésre áll néhány grafikus felületű program is.
A git és a gtihub használatáról Linux alatt a következő helyen találunk leírást. A git szerver telepítéséről pedig itt.
Összehasonlítás más verziókövetőkkel
A Git rendszer eltér más verziókövető rendszerek működésétől, mint amilyen a Subversion vagy a Perforce.
A legfőbb különbség a Git és más verziókövető rendszerek között az adatok kezelésében van. Más verziókövető rendszerek minden állományról készítenek egy mentést. A Git ezzel szemben, ha egy állomány nem változott, akkor azt nem tárolja el. Csak egy mutatót hoz létre az előző verzióra.
Vannak rendszerek, amelyek az állományok egy részéről készítenek csak másolatot. A Git csak a változtatott állományról, de az adott állomány egész részéről.
Telepítés
Debian alapú Linuxon:
apt-get install git
Windowsra innen lehet letölteni:
Grafikus kliens:
apt-get install git-cola
vagy:
vagy ncurses alapú kliens Linuxra:
apt-get install tig
Szervertelepítés Linuxra az oktatás:linux:git szerver lapon.
Telepítés Windowsra Git Windowsra lapon olvasható.
Commit nézegető:
apt install gitk
Windowson a Git telepítésével a gitk alapértelmezetten felkerül.
Működés
Helyi működés
A gitben, amikor fájlokon és más erőforrásokon dolgozunk, minden helyben történik, nincs szükség hálózati kapcsolatra. Így a munkánk gyors és offline lehet. A munkánkat bármikor szinkronizálhatjuk egy központi tárolóval.
Fogalmak
Commit
A commit, a fájlokról elmentett pillanatkép. Érdemes úgy megválasztani a commitjainkat, hogy az logikailag összetartozó egységeket együtt commitoljuk. A git rendszerben commit alparanccsal használjuk. A commit a legelemibb tárolandó egység. Érdemes minél sűrűbben commitolni.
Branch
Fejlesztés egy ága. Amikor készítünk egy projektet és azt a Git-be helyezzük, lesz egy fő (master) branch-ünk. Ebből újabb branch-eket hozhatunk létre. A háttérben egy branch létrehozása egy mutató az utolsó állapotra. Egy branch tulajdonképpen commitok összessége.
Clone
Távoli gépről másolatot készíthetünk egy branch-ről.
Checkout
A branchek közötti váltásra használható.
Push
Ha kiadok egy commit parancsot, akkor az csak helyben történik – nem úgy mint az SVN-ben. A központi szerverrel való szinkronizáláshoz szükségünk van a Push műveletre a push paranccsal.
Head
Egy mutató, ami a munkánk során az aktuális branch-re mutat. A HEAD mutatja hol, milyen ágon dolgozunk.
Munkakönyvtár
A munkakönyvtár az a könyvtár, amelyben létrehozzuk a forrásállományainkat, és ahol dolgozunk rajtuk. Ez tulajdonképpen a projekt könyvtára.
Stage
A stage egy átmeneti hely. Azokat az állományokat, amelyeket most hoztunk létre vagy módosítottuk a stage helyre kell tenni, ha szeretnénk követett állapotba tenni.
Repository
Tároló, ahol a fájlok tárolásra kerülnek. A helyi gépen a tároló valójában a .git könyvtárban van. A távolig szerveren, egy .git kiterjesztésű könyvtár a szokásos tárolási hely.
Helyi tároló
upstream
A távoli tároló, ahova mindenki feltölt.
downstream
A helyi tároló ahol dolgozol.
Kliens-szerver felépítés
A git szerver-kliens alapú, de használható szerver nélkül is, mivel kliens oldalon is tárolódik az összes állomány. Alapvetően egy helyi tárolóban dolgozunk, a szerverre egy push művelettel töltjük fel az adatainkat.
A letöltés, clone, pull és fecth műveletekkel lehetséges.
Fájlok állapota
A fájlok a munkakönyvtárunkban alapvetően két állapota lehet:
- untracked - nem követett
- tracked - követett
- modified - módosult a commit óta
- unmodified - a commit óta nem módosult
- staged - a legközelebbi commit esetén tárolásra kerül
Pillanatképek
A git segítségével a munkánkról pillanatfelvételeket készítünk. Minden felvétel kap egy azonosítót.
Amikor elindítjuk a fejlesztések pillanatfelvételeit egy úgynevezett master ágat, vagy angolosan branch-et hozunk létre. Később más ágakat is fogunk használni, és mindig a HEAD mondja meg éppen melyik ággal dolgozunk.
Minden pillanatkép tartalmaz egy mutatót az előző pillanatképre.
Kezdő lépések
Bemutatkozás a Git számára
A git számára meg kell adni egy teljes nevet, és egy e-mail címet. Ez a név és cím fog megjelenni, minden commitban.
git config --global user.name "Keresztnév Vezetéknév" git config --global user.email "joska@zold.and"
Ezek az adatok a ~/.gitconfig nevű fájlban kerülnek tárolásra, vagyis az adott felhasználónak globális lesz, vagyis minden projekthez ezt fogja használni.
Állítsuk be a kedvenc szövegszerkesztőnket. Linuxon, például ha telepítve van az mc:
git config --global core.editor mcedit
Windowson:
git config --global core.editor notepad
Sortörések automatikus cseréjének kikapcsolása:
git config --global core.autocrlf false
Állítsuk be színes kiíratás is:
git config --global color.ui true
A felhasználónév lekérdezés:
git config user.name
E-mail cím ekérdezés:
git config user.email
Az összes beállítás lekérdezése:
git config --list
A lehetséges kimenete:
user.email=joska@zold.and user.name=Nagy Jozsef giggle.main-window-maximized=false giggle.main-window-geometry=700x550+1192+459 giggle.main-window-view=FileView push.default=simple core.repositoryformatversion=0 core.filemode=true core.bare=false core.logallrefupdates=true remote.origin.url=https://github.com/joska/myprojekt remote.origin.fetch=+refs/heads/*:refs/remotes/origin/* branch.master.remote=origin branch.master.merge=refs/heads/master
Kérdezzük le, hol tárolja a git ezeket az adatokat:
git config --list --show-origin
Helyi munka
Új projekt
mkdir TesztProjekt cd TesztProjekt git init
A git init parancs létrehoz a TesztProjekt könyvtárban egy .git könyvtárat. Ez tulajdonképpen egy helyi adatbázis, ami eltárolja a projektünk verzióit, és minden azzal kapcsolatos információt.
Azt is mondhatjuk, hogy a projektünk, most már a Git része.
Használat
Kérdezzük le a fájlok státuszát:
git status
Most hozzunk létre egy állományt:
touch readme.txt
Kérdezzük le újból a státuszt:
git status
A git add paranccsal a stage helyre tesszük a fájlokat, majd a commit paranccsal elkészítjük a pillanatképet.
Tegyük követett állapotba a readme.txt fájlt:
git add readme.txt
Innentől kezdve commit esetén ez az állomány is tárolásra kerül.
Most nézzük meg újra a státuszt:
git status
# On branch master # # Initial commit # # Changes to be committed: # (use "git rm --cached <file>..." to unstage) # # new file: readme.txt #
A Changes to bi commited után felsorolt állományok staged állapotban vannak.
Változtassuk meg a readme.txt állományt:
echo "egy" > readme.txt
Ellenőrizzük a státuszt:
git status
# On branch master # # Initial commit # # Changes to be committed: # (use "git rm --cached <file>..." to unstage) # # new file: readme.txt # # Changes not staged for commit: # (use "git add <file>..." to update what will be committed) # (use "git checkout -- <file>..." to discard changes in working directory) # # modified: readme.txt #
Adjuk hozzá újra readme.txt fájlt:
git add readme.txt
Nézzük meg a státuszt:
git status
# On branch master # # Initial commit # # Changes to be committed: # (use "git rm --cached <file>..." to unstage) # # new file: readme.txt #
Fűzzünk megint valamit readme.txt fájlhoz:
echo "ketto" >> readme.txt
Nézzük meg a változásokat a diff paranccsal:
git diff
A diff parancs csak akkor fog látni egy állományt ha az nincs staged állapotba.
Ha a staged állapotú állományokat is szeretnéd látni:
git diff --cached
Commit
A staged állapotú állományok tárolásra kerülnek.
git commit
A git megnyitja egy szövegszerkesztőt a megjegyzés leírásához.
A szövegszerkesztő beállítása:
git config --global core.editor mcedit
Persze mi magunk is megadhatjuk a parancssorban a megjegyzéseket:
get commit -m "Egy és kettő hozzáadása"
Az utolsó commit módosítása:
git commit --amend
Ha szeretnénk a commit tulajdonosát és/vagy e-mail címét megváltoztatni:
git commit --amend --author="Vezetéknév Keresztnév <felhasznalonev@tartomanynev.hu>"
Ügyeljünk arra, hogy a beállított szövegszerkesztővel meg fog nyílni, a commit szövege. Az alapértelmezett szövegszerkesztő pedig Windowson is a vim. Állítsuk be a jegyzettömböt, ha nem megy a vim használata. Ha megnyílt a commit és azt nem akarjuk szerkeszteni (csak a nevet és az e-mail címet akartuk változtatni), akkor csak simán lépjünk ki belőle. Kilépés vimből mentés nélkül:
<Esc>:q!<Enter>
A név és az e-mail cím megváltozik.
Tegyük fel, hogy korábbi commitot szeretnénk változtatni. A következő commitok vannak:
- egy
- ketto
- harom
- negy
- ot
- hat
A HEAD a „hat” commitra mutat, mi pedig szeretnénk megváltoztatni a „harom” és a „negy” commitot. A következőket tegyük:
Adjuk meg, hogy a „ketto” után szeretnénk javítani:
git rebase -i ketto
A megadott szövegszerkesztőben a commitokat látjuk felsorolva. Jelöljük meg az „harom” és a „negy” commitokat szerkesztésre az „edit” szóval. Mentsünk, lépjünk ki a szerkesztőből. Végezzük el a változtatást:
git commit --amend --author="Vezetéknév Keresztnév <felhasznalonev@tartomanynev.hu>"
Lépjünk tovább:
git rebase --continue
Most a „negy” commitnál vagyunk. Végezzük el a változtatásokat:
git commit --amend --author="Vezetéknév Keresztnév <felhasznalonev@tartomanynev.hu>" git rebase --continue
Elkészült.
A commit paranccsal a helyi tárolóba kerültek a fájlok. Nézzük meg mik vannak tárolva:
git ls-files
Esetleg:
git ls-tree --full-tree -r HEAD
A státusz rövidítése:
git status -s
Automatikus stage állapotba:
git commit -a -m 'Valami' git commit --all --message 'Valami'
Próba:
git commit --dry-run
Napló
git log
A commit-ok adatait tekinthetjük meg.
A git-log ha lapozóprogramot használ, a futás után nem adja vissza a várakozási jelet. Lebeszélhetjük a lapozó program használatáról a --no-pager:
git --no-pager log
Még több kapcsoló:
git log --abbrev-commit
git log --oneline
git log --no-notes
git log --pretty="format:%h %s %d"
A kimenet hasonló lehet:
5345711 Első sor beírva (HEAD, master) d78adf3 Kezdés
Kimenet díszítve, ágak mutatása:
git log --oneline --decorate --graph --all
Az adott ágból elhagyott commitok is jelenjenek meg:
git log --reflog
Hivatkozásnapló
Ha elhagytunk egy commitot, például egy hard reset miatt, az nem veszett el. Ha tudjuk a commit azonosítóját (vagy az első négy számot), vissza tudunk állni rá. A commit azonosítója kideríthető az előző fejezetben látott, --reflog kapcsolóval, vagy:
git reflog show
Lehetséges kimenet:
b634470 (HEAD -> master) HEAD@{0}: reset: moving to b634
024a96d HEAD@{1}: reset: moving to 024a
b634470 (HEAD -> master) HEAD@{2}: reset: moving to b634
024a96d HEAD@{3}: commit: Szilva hozzáadása
b634470 (HEAD -> master) HEAD@{4}: commit: Körte hozzáadása
a029c66 HEAD@{5}: commit (initial): Init
Fájlok törlése
git rm readme.txt
Ezzel a paranccsal töröljük fizikailag az állományt, töröljük a stage-ről és a tracedek közül.
Ha nem szeretnénk törölni a stage-ről és a tracedek közül, akkor használjuk a --cached kapcsolót.
git rm --cached readme.txt
Utolsó két commit:
git log -2
Commit-ok közötti különbségek:
git log -p
Utolsó változtatás:
git log -p -1
Fájlok, könyvtárak átnevezése
Úgy szeretnénk átnevezni, hogy az verziókezelve legyen. Az mv parancsot nem szükséges önmagában használni, a git mv parancs megoldja a fizikai átnevezést is. A git rm után csak egy commit szükséges:
git mv eredetiNev ujNev git commit -m "Átnevezve"
Fájlok kizárása a Gitből
Néhány állományt szeretnénk majd kizárni a Git tárolónkból. Ez úgy tehetjük meg, ha felvesszük a következő állományba:
.gitignore
Ezek nem jelölhetők meg untraced állapotúként és nem lehetnek commitólni sem.
Példa:
- .gitignore
*.class # Csomagfájlok # *.jar *.war *.ear *.old
Linux alatt több információ:
man gitignore
A .gitignore állományt adjuk hozzá a tárolóhoz.
git add .gitignore
Módosítás különbségei
Nézzük meg az utolsó és az utolsó előtti commit különbségét. Commit után már csak a commitok azonosítójának megadásával tudjuk megtenni.
git log -2 git diff 2343..3432
Ha még nem volt commit, akkor elég a git diff:
git add fajlnev.txt git diff
Ha csak egy behúzás volt a módosítása, de soron belül egyébként semmi nem változott, akkor is változásnak fogja fel:
-eredeti sor + eredeti sor
A -w kapcsolóval, kizárhatjuk a whitespace karakterek figyelését:
git diff -w 2343..3432
Két külön ág közötti különbség:
git diff master..devel-1
Ki változtatott
Lekérdezhetjük, az adott fájlban adott sort ki változtatta meg. Ezt a blame alparanccsal tehetjük meg.
git blame readme.txt
Néhány kapcsoló:
git blame -w # whitespace elutasítása git blame -M # szöveg mozgatás elutasítása git blame -C # szöveg mozgatása másik fájlba elutasítva
Visszaállítás
Unstaged local changes (before you commit)
Nézzük, hogyan tudunk visszaállni az utolsó commit állapotába. Még commit előtt vagyunk és a fájlok még nincsennek a staged állapotban.
Kérdezzünk le egy státuszt:
git status
Így láthatjuk milyen fájlokról lehet szó, pontos útvonallal.
Egy fájl visszaállítása:
git checkout -- <fájl>
Az összes változtatás visszaállítása (még nem volt git add):
git reset --hard
Az összes változás visszaállítása, a jelenlegi mentésével, későbbi felhasználás esetére.
git stash
Ha már volt git add, vagyis staged helyen van, akkor a visszavonás:
git reset --hard HEAD
Az összes verzió mutatása, ami már nem szerepel commitként, azt is:
git log --reflog
Visszaállás egy végleges mentésre:
git checkout aa761
Vagy:
git reset --hard aa761
Ezt megtehetjük ha már változtattunk, de megtehetjük, ha éppen egy commit után vagyunk.
A --no-pager és a --reflog alkalmazása együtt:
git --no-pager log --reflog
Nem követett fájlok törlése
Visszaállításkor előfordul, hogy nem követett fájlok maradnak, amit szeretnénk törölni.
Először nézzük meg, milyen fájlok törlődnének:
git clean -n
Ha minden rendben, akkor mehet a törlés:
git clean -f
Könyvtárak eltávolítása:
git clean -f -d
Figyelmen kívül hagyott fájlok eltávolítása:
git clean -f -X
A figyelmen kívül hagyott és a nem figyelmen kívül hagyott fájlok eltávolítása:
git clean -f -x
Könyvtáron belüli nem követett fájlok törlése:
git clean -f könyvtárútvonala
Munka a távoli szerverrel
Helyi változat létrehozása
A clone parancsot akkor használjuk, ha olyan tárolóval szeretnénk dolgozni, amelyik nem áll rendelkezésre a helyi gépünkön.
Ha szeretnénk dolgozni projekt1.git projekten, akkor a clone paranccsal töltsük le:
git clone 192.168.5.103:/home/git/projekt1.git
A javításokat visszatölthetjük, a push paranccsal.
A felhasználó a saját könyvtárára így is hivatkozhat:
git clone ssh://usernev@servernev/~/projekt1.git
git clone usernev@servernev:/~/projekt1.git
Név URL összerendelés
Ahhoz, hogy a távoli gépre fel tudjunk tölteni létre kell hoznunk egy nevet és egy hozzátartozó URL-t.
Az elsődleges név szokásosan az „origin” szokott lenni.
Hogy milyen összerendelések vannak, a következő képen kérdezhetjük le:
git remote
Adjunk hozzá egy hozzárendelést:
git remote add origin ssh://usernev@servernev/~/repo/projekt1.git
Most megint nézzük meg, milyen összerendelések vannak:
git remote
Ha használjuk a -v kapcsolót is, akkor azt is kiírja milyen URL tartozik az adott névhez.
Ha szeretnénk megváltoztatni egy nevet akkor a „rename” alparancs segít:
git remote rename origin masiknev
Törlés:
git remote rm masiknev
URL javítása:
git remote set-url origin ssh://usernev@servernev/~/repo/projekt1.git
Másik példa:
git remote set-url origin git@192.168.5.103:/home/git/zold.git
Lekérdezés:
git remote get-url origin
Tartalom frissítése
Szeretnénk egy távoli tárolóból frissíteni a munkakönyvtárunkat.
Lépjünk a munkakönyvtárba:
cd c:\tervek\zold
Feltételezzük, hogy be van állítva a távoli tároló:
Leszedjük a tároló tartalmát:
git pull origin master
A pull parancsot, akkor szoktuk használni, ha rendelkezésünkre áll egy .git könyvtár. Ha nincs .git könyvtárunk, vagyis nincs munkaanyagunk, akkor git clone parancsot használjuk. A git pull parancs felülírja a helyi állományokat.
Tartalom letöltése megtekintésre
A git fetch paranccsal úgy tölthetjük le az állományokat, hogy nem írja felül a helyi állományokat. Egy külön branchként töltődik le.
Letöltés:
git fetch origin master
Ezek után lesz egy remote/origin/master branch-ünk, ha erre váltunk, megnézhetjük a szerverről letöltött frissítést. Váltás a letöltött branch-re:
git checkout remotes/origin/master
A git diff paranccsal megnézhetjük a különbséget:
git diff master..origin/master
Ha szerverről leszedett állományok megfelelnek, akkor összeolvaszthatjuk a helyi állományokkal:
git merge master origin/master
Feltöltés
Feltöltés:
git push origin master
A --tags kapcsolóval, a címkék is feltöltésre kerülnek, ha vannak.
git push --tags origin master
Egyszerre két branch is feltölthető:
git push origin master devel
A git push után mindig meg kell adni az origin master (vagy amit használunk). Megadható, hogy legyen mindig ez az alapértelmezés:
git push --set-upstream origin master
Innentől kezdve elég ez:
git push
Ha git clone paranccsal szedtük le a munkaanyagot, akkor elég a git push parancs:
git push
Távoli tárolóból szeretnénk dolgozni
Ha nincs példányunk a projektből:
git clone usernev@valahol.hu:projektnev
Mit tartalmaz a távoli tároló?
A show parancs közbeiktatásával azt is megtudhatjuk mit tud rólunk a távoli szerver.
git remote show origin
Távoli tároló utolsó commit
git rev-parse origin/master
Például:
$ git rev-parse origin/master 817c888d15575a0fedfa78280bdc42a18f956168
gitk
A gitk egy git tároló böngésző.
Megmutatja a tárolóban történt változásokat, a kiválasztott commitokat. A gitk ezeket vizuálisan is megjeleníti, miközben megmutatja a commitok kapcsolatát.
Egyik gyakran használt kapcsolója a --all, amely az összes változat megmutatására utasít. Ha ezt nem használjuk, akkor csak az aktuális változat, például a master ágat mutatja.
Távoli elágazások
git branch -a
Kezdőpont ez legyen:
git checkout -b fejlesztes remotes/origin/fejlesztes
Helyben is létrejön és aktív is lesz.
Elágazás
Elágazás létrehozása
Az elágazás a Git-ben a branch. A branch alparanccsal tudunk egy külön elágazás létrehozni. Amikor létrehozunk egy git projektet, a főágban dolgozunk, aminek a neve „master”. Az újabb elágazásnak, egy új nevet kell adnunk. Az elágazás létrehozása:
git branch <ujagneve>
Példa
git branch devel1
Ezek után egy külön ágon is fejleszhetünk:
A parancs, csak létrehozza a branch-et, de a HEAD nem áll át. Ha szeretnénk átállni a devel1 ágra, használjuk git checkout parancsot:
git checkout devel1
Egy másik példa kedvéért legyen egy projekt, amely három állományból áll, A1, B1 és C1. Lásd az ábrán:
A továbbfejlesztés eredményeként, létrejön a A2, B2 és C2, megint továbbfejlesztve A3, B3 és C3. Ha létrehozok egy branchet, akkor egy külön ágon másolat jön létre a három állományból. A képen az első commit után egy branchet is készítettünk, amely egy külön ágat alkot.
A létező branchek listázásához írjuk a parancssorba:
git branch
Ha létrehoztunk egy devel-1 branchet, akkor ehhez hasonlót kell lássunk a kimenetben:
devel-1 * master
A * karakter mutatja az aktív branchet.
Átállás másik elágazásra
Másik branch-re – elágazásra – átállás a checkout alparanccsal lehetséges:
git checkout <agneve>
A kiadott parancsok ez után a ujagneve nevű branch-on hajtódnak végre.
git switch <agneve>
Helyi és távoli branch
Alapértelmezetten csak a helyi brancheket láthatjuk. A helyi és távoli branchet a -a vagy --all kapcsolókkal tekinthetjük meg:
git branch -a
Távoli branchek:
git branch -r
Branch példa
Hozzunk létre egy devel-1 branchet:
git branch devel-1
Branch név általános példák:
- devel-1
- feature-1
- ficsor-1
- kiserlet-1
- fejlesztes-1
- sajatossag-1
- jokod
Álljunk át a devel-1 elágazásra:
git checkout devel-1
Álljunk vissza a főágra:
git checkout master
A -b azonnal létre hozza a devel-2 ágat, ha az nem létezik:
git checkout -b devel-2
Branch példa ábrákkal
Tegyük fel, hogy van egy master águnk, ahol már volt 3 commit, vagyis van három pillanatképünk. Készítünk egy devel1 nevű ágat, a git branch devel1 paranccsal. A HEAD ettől nem áll át automatikusan.
Ha átállunk a git checkout devel1 utasítással a devel1 ágra, akkor a HEAD át áll, vagyis innentől kezdve a devel1 ágra mutat.
Fejlesztünk a devel1 ágon, majd a commit paranccsal elkészítjük a pillanatképet.
Most visszaállunk a master ágra.
A master ágon is fejlesztünk, majd a commit paranccsal elkészítjük a pillanatképet.
Branch törlése
Töröljük a branchet:
git branch -d devel-01
A nyomai megmaradnak.
Nyomtalanul törlés:
git checkout master git branch -D devel-01
A -D esetén nem ellenőrzi, hogy volt-e merge, ezért óvatosan.
Branch átnevezése
git branch -m devel-01 ficsor-01
Branchek összefésülése
Adott a master és a fejlesztes branch. Szeretnénk a masterbe fésülni a fejlesztes branchet. Átváltok a master ágra, majd összefésülök:
git checkout master git merge fejlesztes gitk
A fast forward az jelenti problémamentesen össze lett fésülve. Ilyenkor a gitk-ban látszik hogy a két branch azonos.
Konfliktus esetén szerkesszük a fájlt és töröljük a >>>>, =====, >>>>> sorokat. Majd commit.
Segítség
A git help parancs önmagában is segít. Kiírja milyen alparancsai vannak a gitnek:
git help
Ezek után már könnyű megnézni egy alparancsról mit kell tudni:
git help <parancs>
Néhány alternatíva:
git <parancs> --help man git-<parancs>
Például:
git help config
Az alparancsokról kézikönyvet a Debian GNU/Linux rendszereken így is kérhetünk:
man git <alparancs>
git gui
A git rendelkezik egy gui nevű alparanccsal is. Ekkor beindul egy grafikus felület, ahol git műveleteket kattintgatva tudjuk végrehajtani.
Egyszerűen írjuk be parancssorba:
git gui
Linux alatt külön telepszik:
apt install git-gui
Egyéb beállítások
Ékezetes fájlnevek:
git config --global core.quotepath false
Automatikus színezés:
git config --global color.ui auto
Álnevek létrehozása:
git config --global alias.co checkout git config --global alias.ci commit git config --global alias.gl "git log"
CR cseréje CRLF-re:
git config core.autocrlf true
Értéke true, false vagy input lehet.
core.autcrlf=true
repo
/ \
/ \
crlf > lf lf>crlf
core.autcrlf=input
repo
/ \
/ \
crlf > lf \
core.autcrlf=false
repo
/ \
/ \
/ \
Címkézés
Az egyes commitok azonosítói elég barátságtalanok egy átlagember számára. Lehetőségünk van az egyes commitokhoz egy címkét rendelni, így az azonosító szám helyett, használhatjuk ezt a címként. Címkét a már végrehajtott commithoz rendelhetünk. A commit után csak írjuk be:
git tag cimke01
Ellenőrizzük a gitk paranccsal:
gitk
A használatban lévő címkéket lekérdezhetjük ha a tag alparancsnak nem adok meg paramétert:
git tag
Újabb commit után a címke az előző commithoz fog tartozni. Például:
echo "új sor" >> vmi.txt git add vmi.txt git commit gitk
A címkék lehetővé teszik a könnyebb állapotváltást. Például:
git checkout cimke01 gitk
Itt még visszaválthatok az előző commitra:
git checkout master
Az újabb commithoz adjunk egy újabb címkét.
git tag cimke02 gitk
A diff parancs is könnyebben használható címkékkel:
git diff cimk01..cimke02
A címke a törölhető a következő módon:
git tag -d cimke02
Commitok eldobása
Ha még nem volt commit és „add” parancs sem, de a változásokat szeretném eldobni:
git reset --hard
Az utolsó commit óta eltelt minden változat eldobva.
git status
A fájlból is eltűnik.
A hash azonosítóra hivatkozva, a korábbi commitig is eldobhatók a változások.
Megnézem a naplót:
git log
Ha van lapozó program, kikapcsolható:
git --no-pager log
A --no-pager kapcsoló nélkül is megnézhetjük, de mivel lapozó program indul, a kilépés után eltűnik a képernyőről a kimenet.
Kikeresem az utolsó commitot amit még szeretnék megtartani.
git reset --hard 3483fg34
A HEAD ezentúl ide fog mutatni. A minimálisan 4 karaktert kell megadni az azonosítóból.
git reset --hard 3483
Új fájlok
A git reset nem dobja el az új fájlokat. Ha ezeket szeretnénk törölni:
git clean -f
Ez tulajdonképpen a nem követett fájlokat törli.
- A -f nélkül és clean.requireForce git beállítás nélkül a git megtagadja a törlést.
- A -d hatására a nem követett könyvtárakat is bejárja.
- A -n hatására csak szimuláció történik.
- A -x hatására a .gitignore fájlban megadott fájlok és könyvtárakra is érvényes.
- Szükséges a -d kapcsoló
- A -X hatására csak az „ignorált” fájlok kerülnek törlésre.
A commit szövegének cseréje
git commit --amend
Az alapértelmezett szövegszerkesztőben megnyílik és javíthatjuk.
Emlékeztető, hogyan állítjuk be a szövegszerkesztőt:
git config core.editor notepad
Átmeneti mentés
git status touch ujfajl.txt git add ujfal.txt git commit
Módosítom a fájlt:
echo körte > ujfajl.txt git status
Ezt a fájlt szeretnénk ideiglenesen eltenni:
git stash save "változat egy" git status
Újra a régivel folytatom.
echo szilva > ujfajl.txt git stash save "változat kettő" git status
Két fájl átmeneti tárolóba került. Listázzuk ezeket a fájlokat:
git stash list
A kimenet ehhez hasonló lesz:
stash@{0}: On master: változat egy
stash@{1}: On master: változat kettő
Részletesebb információ:
git stash show
Esetleg a -p paraméterrel a különbségek is megjelennek.
git stash show -p stash@\{0}
A másik fájl:
git stash show -p stash@\{1}
Módosítás alkalmazása:
git stash apply
A legutoljára elmentett commitot alkalmazza.
git stash list
Fájl tartalmának ürítése:
git reset --hard git stash list
Utoljára elmentett commitot törli és alkalmazza:
git stash pop
Megadhatjuk melyik commit legyen:
git stash pop stash@\{0}
git stash list
git status
Nézzünk bele a fájlba. Ott van.
Átmeneti tárolóból törlés:
git stash drop
Így, paraméter nélkül, az utolsót törli.
Archívum készítés
A munkakönyvtárról készíthetünk archívumot, adott formátumban. A hozzáférhető formátumok a -l vagy --list kapcsolóval kérdezhetők le.
git archive -l
LinuxMint rendszeren nálam a következő lehetőségeket kapom:
tar tgz tar.gz zip
Tar csomag készítése
git archive HEAD > ../csomag.tar
Vagy tömörítve:
git archive HEAD | gzip > ../csomag.tar.gz
Esetleg adjuk meg a formátumot:
git archive HEAD --format=tar.gz > ../csomag.tar.gz
Utolsó commit
Az utolsó előtti és az utolsó commit közötti keletkezett könyvtárak és fájlok archiválása:
git archive -o ../utolso.zip HEAD $(git diff --name-only --diff-filter=d HEAD^..HEAD)
- git diff --name-only --diff-filter=d HEAD^..HEAD
- Az utasítás megadja az utolsó előtti és az utolsó commit könyvtárakat és fájlokat.
- --name-only
- a fájlokat tartalmak nélkül, mutatja.
- --diff-filter=d
- A törölt fájlokat nem szeretnénk.
- HEAD^..HEAD
- ez mondja meg mely fájlokról van szó
- Az utolsó HEAD elhagyható: HEAD^..HEAD
Ha az utolsó előtti, előtti commit-tól szeretnénk:
HEAD-2..
Használhatjuk a tar parancsot is:
tar -czf utolso.tar.gz $(git diff --name-only --diff-filter=d HEAD^..HEAD
Takarítás
Ellenőrizzük, hogy sérültek-e az adatok:
git fsck Checking object directories: 100% (256/256), done.
Ellenőrizzük le, mennyi adatot foglal egy .git könyvtárunk:
du -sb .git
Ekkor bájtban megadva láthatjuk az eredményt. Például:
81706 .git
Ha Kibibájtban szeretnénk:
du -sh .git
Az eredmény ehhez hasonló:
160K
Ha felesleges objektumok vannak, vagy egyszerűen tömöríteni kellene, akkor használjuk a git gc parancsot:
git gc
A futás után egy lehetséges kimenet:
git gc Counting objects: 3, done. Writing objects: 100% (3/3), done. Total 3 (delta 0), reused 0 (delta 0)
Ezek után ellenőrizzük újra a könyvtár méretét:
du -sb .git 70834 .git
du -sh .git 148K .git
Összefésülés
merge
Legyen egy háromszög kerület, területszámító program, amelyet eddig fejlesztünk:
- Program01.java
class Program01 { public static void szamitHaromszog() { int 3 + 4 + 5; } public static void main(String[] args) { System.out.println("Hi"); } }
Ekkor csinálunk rá egy elágazást. Legyen a neve: devel.
git branch devel
Ezt az ágat azonban nem fejlesztjük tovább. A master ágat azonban tovább fejlesztjük. Lesz egy jegy() metódus, majd commit. Lesz egy ertek() metódus, majd commit.
- Program01.java
class Program01 { public static void szamitHaromszog() { int 3 + 4 + 5; } public static void jegy() { System.out.println("Nevem jön ide"); } public static void ertek() { System.out.println("Értéke ez."); } public static void main(String[] args) { System.out.println("Hi"); } }
Rájövünk, hogy nem is így kellett volna. Áttérünk a devel változatra:
git checkout devel
Először írunk egy getTriangleRange() metódust. Majd írunk egy getTriangleArea() metódust.
- Program01.java
class Program01 { public static double getTriangleRange(double a, double b, double c) { return a + b + c; } public static doubel getTriangleArea() { double s = (a + b + c) /2; return Math.sqrt(s*(s-a)*(s-b)*(s-c)); } public static void main(String[] args) { System.out.println("Hi"); } }
Ellenőrizzük a gitk paranccsal hol tartunk:
gitk --all
A devel ág kódja teljesen jó. A master ág kódja viszont teljesen rossz amióta lett egy új branch. Átváltunk a master ágra:
git checkout master
Majd a merge paranccsal összefésülést kezdeményezünk:
git merge devel
A kimeneten kiíródik a konfliktus ténye:
Auto-merging Program01.java CONFLICT (content): Merge conflict in Program01.java Automatic merge failed; fix conflicts and then commit the result.
Az egyik megoldás lehet kézi javítás.
Ha most megnyitjuk a Program01.java állományt, akkor ezt látjuk:
- Program01.java
class Program01 { <<<<<<< HEAD public static void szamitHaromszog() { int 3 + 4 + 5; } public static void jegy() { System.out.println("Nevem jön ide"); } public static void ertek() { System.out.println("Értéke ez."); ======= public static double getTriangleRange(double a, double b, double c) { return a + b + c; } public static doubel getTriangleArea() { double s = (a + b + c) /2; return Math.sqrt(s*(s-a)*(s-b)*(s-c)); >>>>>>> devel } public static void main(String[] args) { System.out.println("Hi"); } }
Kitöröljük ettől: «««< HEAD az egyenlőség jelekig, majd a végéről töröljük a »»»> devel sort. Elkészült.
A második, hogy visszavonjuk az összefésülést:
git merge --abort
A harmadik lehetőség, hogy átvegyük a develágból az összes módosítást:
git checkout MERGE_HEAD -- .
Ez után jöhet a commit:
git commit
Ellenőrizzük a gitk paranccsal hol tartunk:
gitk
Majd törölhetjük a devel ágat:
git checkout master git reset --hard devel
Ellenőrizzük a gitk paranccsal hol tartunk:
gitk
Ezen a ponton a devel és a master ág megegyezik.
rebase
A példa kedvéért vegyünk egy egyszerű példát: Feladatunk egy szamok.txt állomány fejlesztése, amely soronként tartalmaz számokat. Az első sor egyeseket, a következő ketteseket, stb.
Indulás
echo 11111 > szamok.txt git init git add szamok.txt git commit -m "Kezdés"
echo 222222 >> szamok.txt git add szamok.txt git commit -m "Kettesek"
Elágaztatunk, és a devel-1-et fejlesztjük tovább, ahol római számokat használunk:
git branch devel-1 git checkout devel-1 echo "III III III III III" >> szamok.txt git add szamok.txt git commit -m "Hármasok"
echo "IV IV IV IV IV" >> szamok.txt git add szamok.txt git commit -m "Négyesek"
Egyesítjük a master és a devel-1 ágat:
git checkout master git rebase devel-1
Fájlok kódolása
Így nem akarja az LF bájtokat CRLF-re cserélni:
git config --global core.autocrlf false
Linkek
Bash prompt beállítása:
Windows kliens:
Tananyag:
Online szabadon használható Git tárolók:
-
- https://git.wiki.kernel.org/index.php/GitHosting (Gyűjtemény)
-
- https://pages.github.com/ (Webhely a Git projekteknek)
Puska: