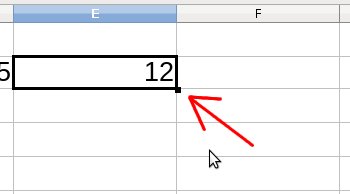Tartalomjegyzék
Táblázatkezelés tananyag
- Szerző: Sallai András
- Copyright © 2011, Sallai András
- Szerkesztve: 2011, 2013, 2015, 2022, 2023
- Licenc: CC BY-SA 4.0
- Web: https://szit.hu
Bevezetés
Táblázatkezelő programok
A táblázatkezelő programok kezdetben parancssorban álltak rendelkezésre, mivel ekkor még grafikus felület nem volt. A grafikus felület megjelenésével megjelentek olyan táblázatkezelők mint Gnumeric, StarOffice Calc, MS Office Excel. Az MS Office Excel még ma is népszerű. A StarOffice-ból kezdetben OpenOffice.org, majd később LibreOffice lett, de benne megmaradt a Calc táblázatkezelő. Ma már megjelentek a online, felhőben működő táblázatkezelők, olyanok mint Google Drive Táblázatok, Ethercalc. Az olyan programcsomagok, mint a LibreOffice hálózati mentési lehetőséggel lettek felruházva.
Néhány szabadon elérhető táblázatkezelő:
- LibreOffice Calc – https://www.libreoffice.org/
- Ethercalc:
- GNumeric
- apt install gnumeric
- choco install gnumeric
LibreOffice
Ez a rövid táblázatkezelésről szóló iromány a LibreOffice irodai programcsomagon mutatja be a táblázatkezelést, de használható MS Office Excel vagy más táblázatkezelőkkel is. A korábbi OpenOffice.org változatokban nem voltak magyar nyelvű függvények. A LibreOffice magyar nemzetközi csomagja mellett a függvények magyar nyelvűek lesznek.
A LibreOffice beszerzése
Alapismeretek
Táblázatkezelők részei
Cella
A cella a táblázatkezelők legkisebb kezelhető egysége. Minden cella rendelkezik két koordinátával. A vízszintes koordináták betűkkel vannak jelölve. A függőlegesek számokkal. A cellákra a koordinátájukkal hivatkozhatunk. Például a legfelső baloldali cella: A1. Ugyanakkor minden cella kaphat saját nevet, ettől kezdve azzal hivatkozunk rá.
Munkalap
Az egyes cellák táblázatot alkotnak, és egy táblázat egy oldalon egy munkalap. A táblázatkezelők alapértelmezetten három munkalapot megszoktak nyitni. Egyik munkalapról hivatkozhatunk a másik munkalap bármely cellájára.
Munkafüzet
A munkafüzet tulajdonképpen a munkalapokat tartalmazó állomány.
Állománykezelés
Mentés
Mentésre a Fájl menü Mentés menüpont használható vagy a Ctrl + S billentyűkombináció.
Mentéskor alapértelmezetten felkínált formátum az ODF .ods kiterjesztéssel. Az ODS azt jelenti nyílt dokumentum formátum.
Kijelölések
Mindig van egy aktuális cella a sokk közül. Ezen felül több cellát jelölhetünk ki a bal egér gomb nyomva tartása mellett. Vegyük észre, hogy a kijelölt cellák között is lesz egy aktuális.
A Shift és nyíl billentyűkkel egér nélkül is tudunk kijelöléseket megvalósítani.
A bal egérgombbal a Ctrl billentyű nyomva tartása mellett egymástól független részeket tudunk kijelölni.
Cella szerkesztése
Egy cella szerkesztésének három módja lehetséges:
- F2 billentyűt nyomok miután ráálltam az adott cellára.
- Az adott cellára állok és a szerkesztőlécben szerkesztem.
- Az adott cellán duplán kattintok.
Formázás
Cellaformázás
Az egyik gond a cellába el nem férő adat nem látszik táblázatkezelőben. Ha cellától jobbra lévő cella üres, akkor abba belelóg. Ha cellától jobbra lévő cella nem üres, akkor az a rész, amelyik nem fér el, eltűnik. Ha számot írtunk a cellába, azt tudományos alakban jeleníti meg. Ilyen esetekben állíthatunk a cella szélességén.
Az egyik lehetőség a cellák vízszintes koordinátájának kijelzésénél a két oszlopot elválasztó függőleges elválasztóra duplán kattintok. Ekkor a cella szélessége olyan méretet vesz fel automatikusan, amelyben annak tartalma éppen elfér.
A másik lehetőség ha a fenti helyen jobb egérgombbal kattintunk, majd:
Jobb egér gomb -> Oszlopszélesség ...
Az előugró párbeszédablakban beállítom a cella értékét adott mértékegységben.
Szükség esetén váltsunk mértékegységet. A mértékegység, váltható a következő helyen:
Eszközök -> Beállítások...
LibreOffice Calc -> Általános
Méretek -> Mértékegység
A következő értékek állíthatók:
- milliméter
- centiméter
- hüvelyk (2.54cm)
- pica (4.233mm) (tipográfiai mértékegység)
- pont (1cm = 28,35pt)
MSO 2007 oszlop szlesség
Bal gomb a koordinátán két oszlop között. Itt megadható képpont is.
Méret, betűtípus, stílus
A betűk tulajdonságainak állítása A cellán:
Jobb egér gomb -> Cellák formázása...
Betűkészlet fül
Ugyanez a Formátum menü Cellák… menüpontból is elérhető
Szegély
Vagy egy cellán, vagy a kijelölt cellák felett:
Jobb egérgomb -> Cellák formázása...
Szegély fül
Igazítás, írás iránya, sortörés
Jobb egérgomb -> Cellák formázása...
Igazítás fül
Itt igazíthatjuk a szöveget jobbra, balra középre vízszintesen. Fel, le vagy középen függőlegesen. Beállítható az írás iránya, akár fokokban megadva. Az automatikus szövegtördelés, több sorba töri azon cellák tartalmát amelyek kilógnának belőle.
Adatformátumok
Szakaszok
Az adatkiírás formátumát néha saját kóddal kell megoldani, azaz írnunk kell egy formátumkódot.
Egy formátumkód négy szakaszból állhat, de mindegyik használata nem kötelező:
szakasz1; szakasz2; szakasz3; szakasz4
Figyeljük meg, hogy az egyes szakaszotkat pontosvesszővel (;) tagoljuk.
Az egyes szakasztok jelentése:
| szakasz1 | szakasz2 | szakasz3 | szakasz4 |
| pozitív számok | negatív számok | nulla | szöveg |
Szakaszok száma
Egy szakasz
Ha csak az első szakaszt adjuk meg, akkor az összes szakasz ehhez igazodik.
szakaszt1
Ekkor nem kell a pontosvesszőt a végére tenni.
Kétszakaszt
szakaszt1; szakaszt2
Így az első szakaszban a pozitív, a másodikban a negatív számokat formátumát adjuk meg.
Szakaszt hiánya
Ha az első és a harmadik szakaszt akarom megadni, akkor egyszerűen kihagyom a második szakaszt:
szakasz1;;szakasz3
Formátumkód
Számjegyek megjelenítésére használjuk a kettőskeresztet (#). Segítségével a számnak csak az értékes jegyei jelennek meg.
Ha adott például egy cellában az 53,4232 szám:
| 53, 4232 |
A cella formátumkódját ha #-re állítom akkor megjelenik a 53. A tört részek is értékes számjegyek, de azok megjelenését külön kell megadnunk:
| #,# |
Itt számít a kettőskeresztek száma is. A vessző után ahány kettőskeresztet teszünk annyi tizedesjegy jelenik meg a számból. Kéttizedesjegyre például így állítjuk:
| #,## |
Három tizedesjegyre:
| #,### |
Szöveg a számok után
Egy cellát egy-két kattintással pénznem típusúvá tudjuk alakítani. Ha viszont olyan mértékegységet, vagy egyéb szöveget szeretnék a számok után vagy elé írni, akkor idézőjelek között kell azt megadnunk.
A feladat legyen például a szám után a „fő” megjelenítése:
| #„ fő” |
A „fő” szó előtt hagytunk egy szóközt is a szebb kivitel miatt.
Ugyanez darabbal, vagy km/ó-val, kilogrammal:
| #„ db” |
| #„ darab” |
| #„ km/óra |
| #” kg„ |
Vezető nullák
A példaszám:
| 25,5 |
Formátumkód:
| 00000,00000 |
Eredmény:
| 00025,50000 |
A táblázatkezelő nullákkal egészíti ki a számokat, ha kevesebb számot tartalmaz mint ahány 0.
Szóközök
| :?????,?????: |
Szóközt jelenít meg az értéktelen nullák helyén a tizedesvessző előtt és után.
Példa szám:
| 25,5 |
Kód:
| a:????,????? |
a: 25,5
Ezredes elválasztó
| # ### |
| 3 343 |
| 3 343 233 |
Kihúzás
| #; -#; - |
Pozitív számot kiírja, negatív szám esetén előjelet (-) használ, 0 esetén kihúzza.
| #;; - |
0 esetén kihúzza
Színezés
| [blue]# |
| [kék]# |
| [kék]#; [piros]-#; [zöld]; |
| [blue]#; [red]-#; [green]; |
Különbség LO és MSO között
| Formátumkód | LO | MSO |
|---|---|---|
| ; ; # ; | 0 nem látszik | 0 látszik |
Szakaszokban használható helyettesítők
| # | értékes számjegyek |
| ? | üres helyeken szóközök |
| 0 | üres helyeken nullák |
| @ | szöveg |
Cellahivatkozások
Relatív
| A | B | C | D | |
|---|---|---|---|---|
| 1 | 35 | 22 | 45 | =szum(a1:c1) |
| 2 | 48 | 52 | 17 |
Abszolút
| A | B | C | D | E | F | G | |
|---|---|---|---|---|---|---|---|
| 1 | 25 | ||||||
| 2 | 35 | 22 | 45 | =szum(a1:c1;$f$1) | |||
| 3 | 48 | 52 | 17 |
Vegyes
| A | B | C | D | E | F | G | |
|---|---|---|---|---|---|---|---|
| 1 | 25 | ||||||
| 2 | 35 | 22 | 45 | =szum(a1:c1;f$1) | |||
| 3 | 48 | 52 | 17 |
Gyakorlat
- Készítse el a szorzótáblát
- Csak a egy cellába írhat képletet, a többit másolnia kell
A szorzótábla ehhez hasonlóan néz ki:
| A | B | C | D | E | F | G | H | I | J | K | |
|---|---|---|---|---|---|---|---|---|---|---|---|
| 1 | 1 | 2 | 3 | 4 | 5 | 6 | 7 | 8 | 9 | 10 | |
| 2 | 1 | 1 | 2 | 3 | 4 | 5 | 6 | 7 | 8 | 9 | 10 |
| 3 | 2 | 2 | 4 | 6 | 8 | 10 | 12 | 14 | 16 | 18 | 20 |
| 4 |
Képlet
A cellákba számokat, karaktereket és karaktersorozatokat szoktunk írni. A táblázatkezelő számolásra is rávehetjük, ha képletet írunk egy cellába. Két szám összeadása például:
| A | |
|---|---|
| 1 | =3+5 |
Vagy szorzása:
| A | |
|---|---|
| 1 | =3*5 |
A két szám lehet akár egy-egy külön cellában is:
| A | B | |
|---|---|---|
| 1 | 3 | 5 |
| 2 | =A1+B1 |
Képletek másolása
Függvény
A függvényekről
A függvények tulajdonképpen előre megírt képletek, amelyeknek valamilyen nevet adtunk.
szum()
A szum() függvényt összegzésre használjuk. Adott például az alábbi tartomány:
| A | |
|---|---|
| 1 | 38 |
| 2 | 42 |
| 3 | 25 |
| 4 | =szum(A1:A3) |
Angolul: sum()
átlag()
Az átlag() függvényt számok átlagolására használjuk. Adott például az alábbi tartomány:
| A | |
|---|---|
| 1 | 38 |
| 2 | 42 |
| 3 | 25 |
| 4 | =átlag(A1:A3) |
Angolul: average()
max()
A max() függvény a számok közül kiválasztja a legnagyobbat. Adott például az alábbi tartomány:
| A | |
|---|---|
| 1 | 38 |
| 2 | 42 |
| 3 | 25 |
| 4 | =max(A1:A3) |
Eredmény:
42
min()
A min() függvény a számok közül kiválassza a legkisebbet. Adott például az alábbi tartomány:
| A | |
|---|---|
| 1 | 38 |
| 2 | 42 |
| 3 | 25 |
| 4 | =min(A1:A3) |
Eredménye:
25
nagy()
angol függvény:
large()
szintaxis:
=nagy(tartomány; sorszám)
kicsi()
angolul függvény:
small()
szintaxis:
=kicsi(tartomány; sorszám)
gyök()
Angol függvény neve:
sqrt(szám)
Adott szám gyökét adja vissza.
pi()
Aritmetikai állandó:
pi()
sin()
=sin(radián_érték)
Az adott érték szinuszát adja. A függvény paraméterként radiánban várja az értéket.
Például 1 fok szinusza:
=sin(1 * pi() / 180)
cos()
=cos(radián_érték)
Az adott érték koszinuszát adja. A függvény paraméterként radiánban várja az értéket.
Például 1 fok koszinusza:
=cos(1 * pi() / 180)
cot()
Csak a LibreOfficeban. Egyéb helyen a koszinuszt-alfát elosztjuk a szinusz-alfával.
=cot(radián_érték)
Az adott érték kotangensét adja. A függvény paraméterként radiánban várja az értéket.
Például 1 fok kotangense:
=cot(1 * pi() / 180)
tan()
=tan(radián_érték)
Az adott érték tangensét adja. A függvény paraméterként radiánban várja az értéket.
Például 1 fok tangense:
=tan(1 * pi() / 180)
radián()
Az adott érték radiánját adja.
=radián(1)
ha()
=ha(fetétel; ha_igaz; ha_hamis)
Opertárok
| > | nagyobb mint |
| < | kisebb mint |
| = | egyenlő |
| >= | nagyobb vagy egyenlő |
| <= | kisebb vagy egyenlő |
| <> | nem egyenlő |
Angolul: if(fetétel; ha_igaz; ha_hamis)
vagy()
=vagy(kif1; kif...)
| A | B | C | |
|---|---|---|---|
| 1 | szép idő van | jól vagyok lakva | van pénzem |
| 2 | igaz | igaz | igaz |
| 3 | |||
| 4 | Kati jól érzi magát: | =vagy(a2:c2) | |
| 5 | Mari jól érzi magát: | =vagy(a2:c2) |
Angol: or()
és()
=és(kif1; kif...)
| A | B | C | |
|---|---|---|---|
| 1 | szép idő van | jól vagyok lakva | van pénzem |
| 2 | igaz | igaz | igaz |
| 3 | |||
| 4 | Kati jól érzi magát: | =vagy(a2:c2) | |
| 5 | Mari jól érzi magát: | =és(a2:c2) |
Angolul: and()
Keresőfüggvények
Keres() vagy Kutat()
A keres() függvénnyel rendezett keresési vektorokban tudunk keresni. A LO minden verziójában és a MO 2007 előtti verzióiban a függvény neve kutat()
=keres(5;a1:a5;b1:b5)
| A | B | |
|---|---|---|
| 1 | 3 | a |
| 2 | 4 | b |
| 3 | 5 | c |
| 4 | 6 | d |
| 5 | 7 | e |
Az A1:A5 tartományban keresünk (keresési vektor). Az 5-ös számot keresem. Ha a keresési vektorban ez a harmadik helyen van, akkor az eredmény vektor harmadik elemét akarom megjeleníteni.
A keresés és eredmény vektornak viszont nem muszáj egymás mellett lennie.
| A | B | C | |
|---|---|---|---|
| 1 | 3 | ||
| 2 | 4 | ||
| 3 | 5 | a | |
| 4 | 6 | b | |
| 5 | 7 | c | |
| 6 | d | ||
| 7 | e |
index()
Mi van az adott helyen?
Egy tartományból az indexel megadott cella tartalmát szeretném.
| A | |
|---|---|
| 1 | Ár |
| 2 | 3700 |
| 3 | 8600 |
| 4 | 9500 |
| 5 | 15600 |
| 6 | 9850 |
=index(a2:a6;3)
| A | B | |
|---|---|---|
| 1 | Hazai | Déli |
| 2 | alma | citrom |
| 3 | körte | narancs |
| 5 | barack | kivi |
| 6 | szilva | mandarin |
=index(a2:b6; 3; 2)
hol.van()
Az értéket keressük egy tartományban. Annak indexét fogjuk megkapni.
| A | |
|---|---|
| 1 | Ár |
| 2 | 800 |
| 3 | 8600 |
| 4 | 9500 |
| 5 | 15600 |
| 6 | 16500 |
=hol.van(8500;a2:a6;1)
vagy
=hol.van(8500;a2:a6)
Harmadik paraméter
A harmadik paraméter az egyezés típusa.
- 1 - Rendezett keresési vektor
- 0 - Kizárólag pontos egyezést esetén ad eredményt
- -1 -
fkeres
Az „f” a függvény nevében azt jelenti függőleges. Függőleges keresést tudunk végrehajtani egy oszlopban.
Az fkeres függvény keresési vektora és eredményvektora azonos sormagasságban kell legyen. A keresési vektort és a eredmény vektort egyetlen tömbként, illetve mátrixként kezeljük. Harmadik paraméterként meg kell adnunk hányadik indexű sorban vannak a megjelenítendő adatok.
Lehet rendezetlen, viszont a soroknak egymás mellett kell lenniük.
=fkeres()
=fkeres(keresési_feltétel;mátrix;index;rendezett)
| A | B | |
|---|---|---|
| 1 | 3 | a |
| 2 | 4 | b |
| 3 | 5 | c |
| 4 | 6 | d |
| 5 | 7 | e |
Keressük az 5 szám mellett milyen betű van?
=fkeres(5;A1:B5;2;1)
| A | B | C | D | |
|---|---|---|---|---|
| 1 | 3 | a | ||
| 2 | 4 | b | ||
| 3 | 5 | c | ||
| 4 | 6 | d | ||
| 5 | 7 | e |
=fkeres(5;A1:D5;4;1)
A függvény angolul:
VLOOKUP()
vkeres
A vkeres függvény „v” betűje vízszintest jelent. Vízszintesen kereshetünk egy sorban.
Lehet rendezetlen, viszont a soroknak egymás alatt kell lenniük.
=vkeres()
=vkeres(keresési_feltétel;mátrix;index;rendezett)
| A | B | C | D | E | |
|---|---|---|---|---|---|
| 1 | 3 | 4 | 5 | 6 | 7 |
| 2 | a | b | c | d | e |
=vkeres(5;A1:E2;2;1)
| A | B | C | D | E | |
|---|---|---|---|---|---|
| 1 | 3 | 4 | 5 | 6 | 7 |
| 2 | |||||
| 3 | |||||
| 4 | a | b | c | d | e |
=vkeres(5;A1:E4;4;1)
A függvény angolul:
HLOOKUP()
A kereső függvények összehasonlítása
- fkres()
- Lehet rendezetlen, viszont a soroknak egymás mellett kell lenniük
- vkeres()
- keres() vagy kutat()
- Csak rendezett adatokban tud keresni!
- hol.van()
- index()
| A | B | C | |
|---|---|---|---|
| 1 | fokozat | járandóság | |
| 2 | főhadnagy | 930000 | |
| 3 | hadnagy | 450000 | |
| 4 | alhadnagy | 335000 | |
| 5 | |||
| 6 | név | fokozat | ennyit kap |
| 7 | Nagy Lajos | hadnagy | =INDEX(B2:B4;HOL.VAN(B=;A2:A4;0)) |
| A | B | C | E | F | G | H | I | |
|---|---|---|---|---|---|---|---|---|
| 1 | 1 | 19 | elégtelen | |||||
| 2 | 20 | 39 | elégséges | |||||
| 3 | 40 | 49 | közepes | |||||
| 4 | 50 | 59 | jó | |||||
| 5 | 60 | 70 | kiváló | |||||
| 6 | ||||||||
| 7 | név | pont | eredmény | |||||
| 8 | Nagy József | 50 | =INDEX(C1:C5;HOL.VAN(G8;A1:A5;1)) |
Megszámoló függvények
darab()
A darab() függvénnyel képesek vagyunk megszámolni a számértékeket.
| A | |
|---|---|
| 1 | 10 |
| 2 | 20 |
| 3 | |
| 4 | a |
| 5 | 60 |
| 6 | |
| 7 | 80 |
| 8 | b |
| 9 | 50 |
| 10 | =darab(A1:A9) |
Az A10 cellában így 5 jelenik meg.
darab2()
A darab2() függvénnyel képesek vagyunk megszámolni a szám és a betűk számát.
| A | |
|---|---|
| 1 | 10 |
| 2 | 20 |
| 3 | |
| 4 | a |
| 5 | 60 |
| 6 | |
| 7 | 80 |
| 8 | b |
| 9 | 50 |
| 10 | =darab2(A1:A9) |
Az A10 cellában így 7 jelenik meg.
darabüres()
A darabüres() függvénnyel képesek vagyunk megszámolni az üres cellákat.
| A | |
|---|---|
| 1 | 10 |
| 2 | 20 |
| 3 | |
| 4 | a |
| 5 | 60 |
| 6 | |
| 7 | 80 |
| 8 | b |
| 9 | 50 |
| 10 | =darabüres(A1:A9) |
Az A10 cellában így 2 jelenik meg.
darabteli()
A darabteli() függvénnyel képesek vagyunk feltételtől függően megszámolni értékeket.
| A | |
|---|---|
| 1 | 10 |
| 2 | 20 |
| 3 | |
| 4 | a |
| 5 | 60 |
| 6 | |
| 7 | 80 |
| 8 | b |
| 9 | 50 |
| 10 | =darabteli(A1:A9;”>50„) |
Az A10 cellában így 2 jelenik meg.
A példában az 50-nél nagyobb számokat jelenítjük meg. Ha egy konkrét számra keresek, akkor nem kell a számot idézőjelbe tenni.
Ha egy cella értékéhez hasonlítunk, akkor a cella koordinátája előtt egy at jelet (&) kell elhelyezni:
| A | |
|---|---|
| 1 | 35 |
| 2 | 20 |
| 3 | 10 |
| 4 | 27 |
| 5 | 60 |
| 6 | 78 |
| 7 | 80 |
| 8 | 52 |
| 9 | 51 |
| 10 | |
| 11 | 50 |
| 12 | =darabteli(A1:A9;”>„&A12) |
Dátumfüggvények
év()
A dátum évrészét adja.
=év() =year()
Példa:
=év("2007.09.22")
Eredmény: 2007
hónap()
A dátum hónap részét adja.
=hónap() =month()
Példa:
=hónap("2009.02.09")
Eredmény:
2
nap()
A dátum nap részét adja.
Példa:
=nap("2007.09.22")
Eredmény:
22
Példák
| A | B | |
|---|---|---|
| 1 | 2012-03-22 | |
| 2 | Év: | =év(b1) |
| 3 | Hónap: | =hónap(B1) |
| 4 | Nap: | =nap(b1) |
dátum()
Az adott számokat dátummá alakítja a dátum() függvény. Például:
| A | |
|---|---|
| 1 | =dátum(2012;03;22) |
Beállítástól függően a következőt eredményezheti:
| A | |
|---|---|
| 1 | 2012-03-22 |
ma()
A számítógép aktuális rendszerdátuma:
| A | |
|---|---|
| 1 | =ma() |
most()
Az rendszeridőt adja vissza.
=most()
dátumérték()
Szöveges formátumú dátum, számértékét adja vissza. 1900 óta eltelt napok száma, az egész rész.
Adatbázis-függvények
Az adatbázis függvényekről
Az adatbázis-függvények feltétel alapján teszik lehetővé számunkra az összegzést, átlagolást, maximum és minimum érték keresését, a variancia, szórás számítást, stb.
A táblázatban mindig fontos szerep jut az egyes oszlopok feliratainak is. Az adatbázis-tartomány kijelölése esetén ezeket is ki kell jelölni.
A feltételt nem írhatjuk le a függvényben, azt mindig egy külön táblarészben kell megvalósítanunk.
Az adatbázis-függvények paraméterezése ugyanakkor megegyezik az összes lehetséges függvénynél, így ha egyet ismerünk, mindegyiket ismerjük.
| ab.szum() |
| ab.átlag() |
| ab.darab() |
| ab.darab2() |
| ab.max() |
| ab.min() |
| ab.mező() |
| ab.szórás() |
| ab.szórás2() |
| ab.szorzat() |
| ab.var() |
| ab.var2() |
ab.szum()
- Mennyi bért kell fizeti a lapátosoknak összesen?
| A | B | C | D | E | F | |
|---|---|---|---|---|---|---|
| 1 | Név | Beosztás | Kor | Fizetés | Jármű | Belépés |
| 2 | Nagy József | mérnök | 31 | 370000 | igen | 2001-03-01 |
| 3 | Ruf Gábor | lapátos | 21 | 870000 | igen | 2002-01-01 |
| 4 | Kis Imre | gépész | 24 | 570000 | 2003-02-01 | |
| 5 | Lép Tibor | mérnök | 37 | 270000 | 2001-06-01 | |
| 6 | Illés Ferenc | gépész | 41 | 591200 | 2000-07-01 | |
| 7 | Nyom Zoltán | lapátos | 38 | 735000 | igen | 2003-07-01 |
| 8 | Pék Evelin | lapátos | 38 | 751100 | 2005-01-01 | |
| 9 | Rom László | sofőr | 37 | 570600 | igen | 2004-06-01 |
| 10 | Gan Endre | lapátos | 29 | 472500 | 2003-11-01 | |
| 11 | Lom Irén | mérnök | 32 | 375200 | 2007-03-01 | |
| 12 | Nyek Lajos | lapátos | 31 | 572100 | 2006-04-01 | |
| 13 | Hogy Elemér | robbantó | 25 | 435200 | igen | 2005-10-01 |
| 14 | Fon Emese | lakatos | 24 | 752300 | igen | 2008-05-01 |
| 15 | ||||||
| 16 | Beosztás | |||||
| 17 | mérnők | |||||
| 18 | ||||||
| 19 | Lapátos fizetés: | =ab.szum(A1:F14:„Fizetés”; A16:A17 | ||||
- A következő feladat, hogy határozzuk meg a 30 évesnél idősebb, lapátos beosztású dolgozók közül melyik a legmagasabb fizetés?
=AB.MAX(A1:F14;"Fizetés";D21:E22)
Feltételezve, hogy a feltétel a D21:E22 cellatartományban van.
A D21:E22 cellatartomány:
| Kor | Beosztás |
| >30 | lapátos |
Példák még:
=ab.szum(a1:g11;"Fizetés";H11:I12)
| Belépés | Beosztás |
| >2007.12.31 | mérnök |
Egyéb
A szórás
A szórás a számok változékonyságának mérőszáma.
A példa kedvéért vegyük egy dolgozatírás két lehetséges esetét. Az egyik eset, amikor minden tanuló 3-s vagy 4-s jegyet kapott. A másik eset, amikor 1, 2, 3 és 4-s jegy is van. Utóbbi esetben nagyobb a szórás. Ez természetesen független attól, hogy milyen jegyekről van szó. Az első esetben ha minden tanuló nem 3-s és 4-s, hanem 1-s és 2-s jegyeket kap, a szórás akkor is nagyobb ha a tanulók 1, 2, 3 és 4-s jegyet is kaptak.
Magyar és angol függvénynév
=szórás()
=stdev()
A szórás számítása
- Vesszük a számok átlagát
- Kiszámoljuk az átlagtól való eltérést (egyszerű kivonással)
- Az eltéréseket négyzetre emeljük
- Az előzőeket összeadjuk
- Az eredmények átlagát vesszük
- Utóbbinak kiszámítjuk a négyzetgyökét
A számítás menete
| Eredeti számok | Átlag | Eltérés az átlagtól | Négyzetre emeljük | Összeadjuk | Átlag 13:3 | Gyök |
|---|---|---|---|---|---|---|
| 2 | -2 | 4 | ||||
| 4 | 4 | 0 | 0 | 13 | 4,33 | 2,08 |
| 7 | 3 | 9 |
Variancia
Minta alapján varianciára becslés. Úgyis mondhatjuk, a szórás négyzete.
Magyar és angol függvényév
=var() =var()
Számítása
A szórás négyzete:
Faktoriális
A faktoriális n darab nem negatív szám szorzatai. Három faktoriálisa például: 1 * 2 * 3. Négy faktoriálisa: 1 * 2 * 3 * 4. A faktoriálist egy a számjegy után tett felkiáltójellel szokás jelölni.
Faktoriális számítása a következő függvénnyel lehetséges.
fakt()
0! = 1 1! = 1 2! = 2 = 1*2 3! = 6 = 1*2*3 4! = 24 = 1*2*3*4 5! = 120 = 1*2*3*5
Kombinációk
Leírás
Kiszámítja az adott számú elem ismétlés nélküli kombinációk számát.
Magyar és angol függvénynév
=kombinációk() =combin()
Példa
Adott három elem egy halmazban: A, B, és C
Ha két elemet választunk ki, akkor 3 kombináció lehetséges:
| AB | AC | BC |
=kombináció(3;2)
Eredmény:
3
Példa 2
Adott kilenc elem egy halmazban: A, B, C, D, G, S, R, T, Z
Ha négy elemet választunk ki, akkor hány kombináció lehetséges?
| ABCD | … | SRTZ |
=kombináció(9;4)
Eredmény:
126
Kombinációk lottó példa
Szeretném kiszámítani hány darab lottó kel a biztos 5-ös találhathoz. szeretném azt is tudni mennyibe kerül, ha egy lottó 150 - Ft
=kombinációk(90;5)
43 949 268
Ha egy szelvény 150-Ft:
=kombinációk(90;5)*150
Tuti nyeremény ára:
6 592 390 200 Ft
Képlet
Ismétlés nélküli kombinációk számításának képlete
Módusz
Leírás
Leggyakrabban előforduló elem.
Magyar és angol függvénynév
=módusz()
=mode()
Használat
| A | |
|---|---|
| 1 | 3 |
| 2 | 8 |
| 3 | 2 |
| 4 | 3 |
| 5 | 2 |
| 6 | 3 |
| 7 | 5 |
=módusz(A1:B7)
Eredmény:
3
Medián
Leírás
Statisztikai sokaságot két egyenlő részre vágó érték. A nem normális eloszlásokat (egyenletlen eloszlás) jobban jellemzi mint az átlag vagy a várható érték.
A következő képlet alapján:
Magyar és angol függvénynév
=medián() =median()
Használat
=median(A1:F7)
Számítási szabályok
- Ha a sokaságok darabszáma páratlan, akkor a medián az érték rendezett sokaság középső eleme
- Ha a sokaságok darabszáma páros, akkor a medián a rendezett sokaság két középső elemének számtani közepe
Páratlan elemszám esetén
Eredeti számsor:
1 2 5 4 3 1 4 3 3 4 3 5 1
A rendezett sokaság:
1 1 1 2 3 3 3 3 4 4 4 5 5
A medián a középső elem:
1 1 1 2 3 3 3 3 4 4 4 5 5
^
Medián: 3
Páros elemszám esetén
Eredeti számsor:
1 4 2 4 2 3 5 3 1 1
A rendezett sokaság:
1 1 1 2 2 3 3 4 4 5
^
Medián: 2,5
Ismétlés
=sokszor() =rept()
=sokszor("Ezt_szeretném"; Ennyiszer)
=sokszor("m"; 10)
Ez például 10-szer írja ki az „m” betűt.
Példa
=sokszor("+"; szum(A1:D1))
B1-be:
=sokszor("+";A1)
| A | B | |
|---|---|---|
| 1 | 5 | +++++ |
| 2 | 7 | +++++++ |
| 3 | 12 | ++++++++++++ |
| 4 | 4 | ++++ |
| 5 | 8 | ++++++++ |
| 6 | 3 | +++ |
Véletlenszám
Magyar és angol függvény
=vél() =rand()
Egy 0 és 1 közötti véletlen számot ad eredményül
Egy és 6 között szeretnék egy véletlen számot:
=int(vél()*6+1)
| =vél() | 0,22 |
| 0,22*6 | 1,32 |
| 1,32+1 | 2,32 |
| =int(2,32) | 2 |
A példában a =vél() 0,22-öt ad. Ezt szorozva 6-tal, 1,32-öt kapunk. Ehhez 1-t adva 2,32-t kapunk. Ennek vesszük az egész részét az 2.
Diagram
"Beszúrás" menüpont -> Diagram...
Export, import
LibreOffice
Exportálás
Alapvetően XHTML és PDF formátumba exportálhatunk. Ebből gyakran használjuk a PDF formátumba való exportálást.
Importálás
A MSOffice állományait egyszerűen csak meg kell nyitni. Ugyanígy a .csv kiterjesztésű fájlokat is megnyitjuk, ahol viszont elindul egy importálótündér.
Nyomtatás
Nyomtatási tartomány
Nyomtatáskor kijelölhető egy nyomtatásra szánt tartomány.
LibreOffice
Formátum -> Nyomtatási tartomány -> (Meghatározás | Hozzáadás | Eltávolítás | Szerkesztés)
MSO 2007
Lap elrendezése -> Nyomtatási terület -> (Nyomtatási terület kijelölése | Nyomtatási terület megszüntetése)
Szűrés
LibreOffice
Adatok -> Szűrők -> Automatikus szűrő
A fejléc sorokból komboboxot készít, ahol ki lehet választani, mely sorokat szeretném.
MSOffice 2007-ben az autoszűrés előtt az egész táblázatot ki kell jelölni.
Szűrés másik helyre
LibreOffice
- Begépelem a szűrési feltételeket mezőnévvel együtt
- Kijelölöm a tartományt, amelyet szűrni kell
- Elvégzem a szűrést:
Adatok -> Szűrő -> Irányított szűrő...
Az üres beviteli mezőben megadom a szűrési feltételek helyét (ahova írtam).
Kattintok a „Részletek” gombra.
„Eredmény másolási helyre” jelölőnégyzetet bejelölöm.
Megadom hova kell másolni a mellette lévő beviteli mezőben. Elég a céltartomány bal felső sarkának megadása.
Szűrés másik helyre MO
Adatok -> Szűrő -> Speciális...
Célérték keresés
Célérték
Milyen kiindulási értéket kell választanunk ahhoz, hogy egy kívánt eredményt kapjunk. Eddig mindig megvoltak a kiindulási értékek és kerestük az eredményt. Most fordítva. Ez valójában megegyezik egy egyenletmegoldással.
A táblázatkezelő az ismeretlen helyére számokat próbál meg behelyettesíteni.
Legyen az egyik cella az ismeretlen, például B1. Az A1-es cellába írjunk számára egy feliratot:
| A | B | |
|---|---|---|
| 1 | x= |
A B2-es cellába írjuk a képletet, amely a következő:
A cellába ezt így írjuk be:
| =2*B1*B1-8*B1+5 |
Magát a képletet feliratként az előtte lévő cellába másolhatjuk.
| A | B | |
|---|---|---|
| 1 | x= | |
| 2 | 2x2-8x+5 | =2*B1*B1-8*B1+5 |
Eszközök -> Célértékkeresés
| Képletcella: | B2 |
| Célérték: | 0 |
| Változó cella: | B1 |
Egy másik egyenlet a gyakorláshoz:
Célérték megint
| A | B | C | D | |
|---|---|---|---|---|
| 1 | x= | |||
| 2 | 2x+3=3x+2 | =2*B1+3 | =3*b1+2 | =B1-C2 |
Eszközök -> Célértékkeresés
| Képletcella: | D2 |
| Célérték: | 0 |
| Változó cella: | B1 |
Kimutatás készítése
Kimutatás tábla angolosan pivot.
- Jelölje ki a érték, oszlop és sorfelirat cellákat
- | Adatok | → | Kimutatástábla | → | Létrehozás |
- Forrás kijelölése párbeszédablak
- | Aktuális kijelölés | → | OK |
- Kimutatástábla párbeszédablak
- A táblázat fejléceit gomb formájában találjuk jobboldalon.
- A gombokat húzzuk a következő helyek egyikére:
- Oldalmezők
- Oszlopmezők
- Sormezők
- Adatmezők
Valószínűség számítás
| P | Valószínűség |
| A | Esemény |
| k | Kedvező esetek |
| n | Lehetséges esetek |
Vegyünk egy pénzérmedobást (fej vagy írás). Mivel fej és írás lehetséges, ezért az n, a lehetséges esetek száma: 2. A kedvező esetek száma pedig 1, mert nekünk csak az érem egyik oldala kedvező.
Táblázatban:
| A | B | |
|---|---|---|
| 1 | Kedvező esetek k: | 1 |
| 2 | Lehetséges esetek n: | 2 |
| 3 | Valószínűség P(A): | =b1/b2 |
Hibák
Osztás nullával
=5/0
#ZÉRÓOSZTÓ!
Hiba kezelése
=HAHIBA(5/2; "BB") =HAHIBA(5/0; "BB")
=HA(HIBA(5/C2); "hibás c2"; 5/C2)
Nem létező függvénynév
=abc() #NÉV?
Hibás hivatkozás
Munkalap4!B2:B5
Ha nem létezik a Munkalap4 a következő hibát kapjuk:
#HIV!
Nem várt érték
=3*C2
A C2-ben nem szám van, hanem például betű.
#ÉRTÉK!
Nem várt érték.
Függelék
Billentyű kombináció
Sortörés egy cellában.
- Alt + Enter
Irodalom
- Bodnár István - Magyary Gyula : Táblázatkezelés