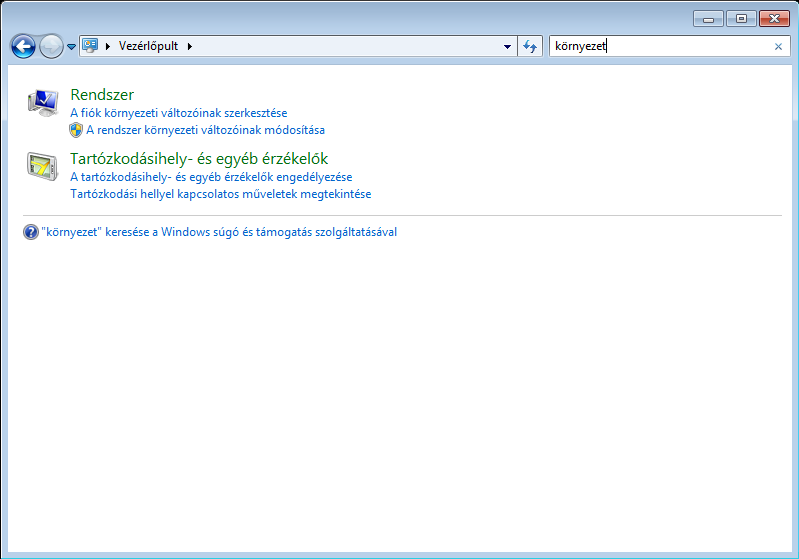Felhasználói eszközök
Tartalomjegyzék
Környezeti változók
- Szerző: Sallai András
- Copyright © Sallai András, 2010, 2015, 2022
- Licenc: GNU Free Documentation License 1.3
- Web: https://szit.hu
A környezeti változókról
A környezeti változók adatokat tartalmaznak a futtatott programok számára. Minden operációs rendszer több ilyen környezeti változót is használ, de programozók is rendelhetnek a felhasználói programokhoz környezeti változókat.
A környezeti változók megtekintéséhez egy parancsablakban írd be a „set” parancsot.
- Start gomb → Keresés mezőbe írd be: cmd
- Az előugró ablakban írd be:
set
A környezeti változók ki sem férnek a cmd ablak képernyőjére, ezért túlfut a kimenet, vagyis nem látjuk az összeset. Jobb oldalon az egérrel görgetve is megtekinthetjük a kimenet fentebbi részeit, vagy használjuk a more szűrőt:
set | more
Ekkor a szóköz billentyűvel lapozhatunk tovább. A set után egy pipe karakter írtam, ami az AltGr + W billentyűkombinációval hívható.
A legtöbb környezeti változó nevét nagybetűvel látjuk. Van egy környezeti változó, amely abban tűnik ki a többitől, hogy tartalmaz több sornyi. A mellékelt képen 8 sor hosszú tartalma van, neve PATH. A PATH változó minden operációs rendszerben kiemelt szerepet tölt be. Itt tárolja a rendszer, ha egy programot indít a felhasználó, akkor azt milyen könyvtárakban keresse a rendszer.
Az alábbiakban még néhány környezeti változóról találunk leírást, a teljesség igénye nélkül.
A SystemRoot környezeti változóban van tárolva, milyen könyvtárba lett telepítve a Windows. Alapesetben ennek tartalma: c:\Windows
A USERNAME környezeti változóban van eltárolva a belépett felhasználó neve. A képen: joska.
A PATHEXT változó tartalmazza a futtatható fájlok kiterjesztését.
Az USERPROFILE változó tartalmazza, hogy a belépett felhasználónak hol található a saját könyvtára.
A PROMPT környezeti változóban van leírva, hogy parancssorban milyen várakozási jel várja a parancsainkat.
A COMPUTERNAEM változóban van eltárolva, hogy milyen nevet adtunk a rendszernek.
A környezeti változók kiírathatók egyenként is, csak tudni kell az adott változó nevét. Ehhez az „echo” parancsot használhatjuk. Az „echo” parancsot arra találták ki, hogy az utána írt szöveget a képernyőre írja (visszhangozza). Az operációs rendszerekben ez használható a környezeti változók tartalmának megjelenítésére is. A környezeti változó neve elé és után egy „%” karakter kell tenni. Legyen például a PATH környezeti változó:
echo %PATH%
Vagy írassuk ki az USERNAME környezeti változó tartalmát:
echo %USERNAME%
Ugyanez elérhető a set paranccsal is:
set PATH set USERNAME
A set paranccsal be is állíthatjuk a környezeti változókat. A beállítás azonban csak a parancsablak bezárásáig tart. A végleges beállításhoz más parancs szükséges, vagy a Vezérlőpult. Windowsos felhasználók általában a vezérlőpultot használják a beállításokhoz.
Környezeti változók beállítása
A set parancs alkalmas a környezeti változók beállítására. Például egy útvonal felvétele CMD ablakban:
set PATH="%PATH%;C:\Újútvonal"
Egy saját változó beállítása:
set SAJATPROGRAMNEVE="sajatprogi"
Ezek azonban a parancsablak bezárása után elvesznek.
A setx parancs végelegesen beállítja a környezeti változót:
setx PATH " %PATH%;C:\Scripts"
Útvonal beállítása
A programok számára a keresési útvonalat minden operációs rendszer általában a PATH változóban tárolja. A felhasználó grafikus felületről, parancssorból vagy batch fájlból indított programok esetén, ha nincs megadva, melyik könyvtárból indítsuk az adott programot, akkor a PATH változóban eltárolt könyvtárakban keresi a rendszer a programot.
Ha azt írom:
c:\tcmd\tcmd.exe
Ez egy abszolút útvonal. Nincs szükség arra, hogy a rendszer kiderítse hol kell keresni az indítani kívánt tcmd.exe programot, mert világosan fogalmaztunk a parancsban. Ha azonban csak a program neve van megadva:
tcmd.exe
Akkor a rendszernek meg kell keresni a tcmd.exe programot. Ekkor előveszi a PATH környezeti változót, és végignézi sorban, az ott megadott könyvtárakat. Ha egyikben sem találja, akkor a parancsértelmező kiírja, hogy a parancs nem található.
Figyelem! A környezeti változót általában a Vezérlőpultban állítjuk be, majd egy parancsablakban teszteljük. A Vezérlőpultban beállított érték viszont csak újonnan indított parancsablakban lesz érvényes. A teszthez, indítsunk új parancsablakot.
W7
W7 rendszeren a PATH környezeti változót röviden az alábbi módon érjük el:
| Start | → | Control Panel | → | System and Security | → | System | → | Advanced system settings |
Az előugró ablak címsora: System Properties
Az „Advanced” fülön „Environment Variables” fül.
(Ide úgyis eljuthatunk, hogy a keresőmezőbe a következőt írom: Environment)
Két lista van:
- User variables for joe
- System variables
Nekünk a „System variables” részre van szükségünk.
A listában ki kell keresni a Path nevű változót (Variable).
Egy kattintással aktívvá tesszük, majd kattintunk a „Edit” gombra.
Egy szerkesztőablak ugrik elénk, két szövegdobozzal. Nekünk az alsó az érdekes. Ügyeljünk arra, hogy a már beírt értékeket ne töröljük ki. Ezért nyomjuk meg a „balra billentyűt”.
Ha valaki véletlenül kitörli az ez eredeti útvonalakat, itt talál egy lehetséges útvonalgyűjteményt:
%SystemRoot%\system32;%SystemRoot%;%SystemRoot%\System32\Wbem;%SYSTEMROOT%\System32\WindowsPowerShell\v1.0\
Tegyünk a végére egy pontosvesszőt (;), majd írjuk oda saját útvonalunkat.
A következő képeken egy magyar nyelvű W7-en látjuk PATH változó elérését a vezérlőpultból.
A vezérlő pultot elindítva, a legkönnyebb ha a keresőbe beírjuk, hogy „környezet”:
Ott kattintsunk a következő linkre:
A rendszer környezeti változóinak módosítása
A következő ablakot kapjuk:
XP
| Start | → | Vezérlőpult | → | Rendszer | → | Speciális fül | → | Környezeti változók gomb | → | Rendszerváltozók |
Kikeressük a „Path” nevű változót. Kattintunk egyet, hogy aktívvá tegyük, majd „Szerkesztés” gomb.
Az előugró ablakban levesszük a kijelölést: Jobbra nyíl
Beírok egy „;” karaktert, majd a Java könyvtár útvonalát, pontosabban az abban lévő „bin” könyvtár elérését.
Az ablakokban „OK” (háromszor).
Útvonal ellenőrzése
Indítunk egy parancssort Windows alatt, majd begépeljük a javac parancsot:
| Futtatás | → | cmd | → | javac |
Ha hibaüzenetet ad, hogy nincs ilyen parancs, akkor az útvonalba-állítás sikertelen. Ha többször próbálkozunk, vegyük figyelembe, hogy újbóli útvonal-beállítás ellenőrzézéséhez új parancssoros ablakot kell indítanunk.
GUI program indítása
sysdm.cpl